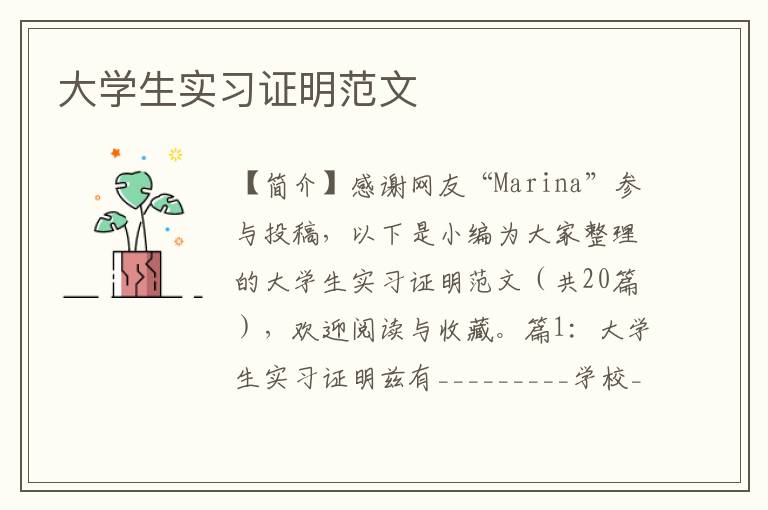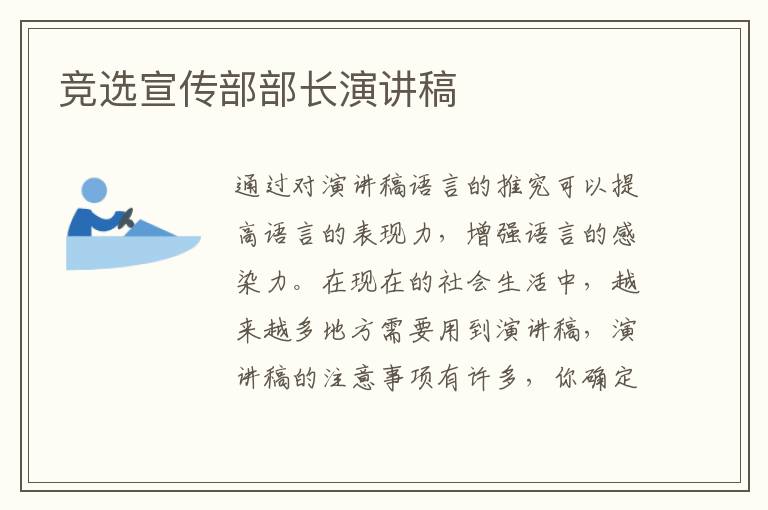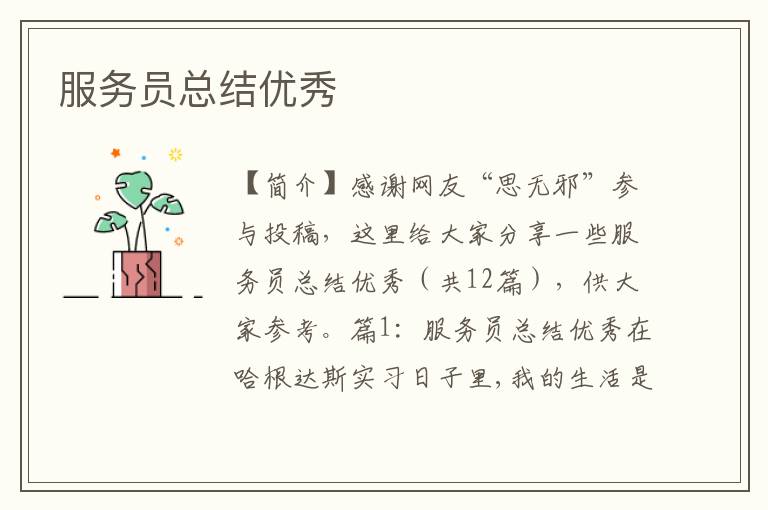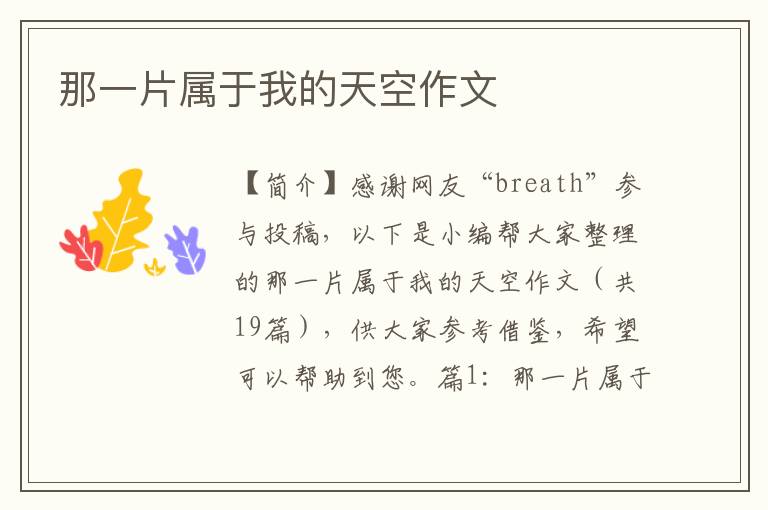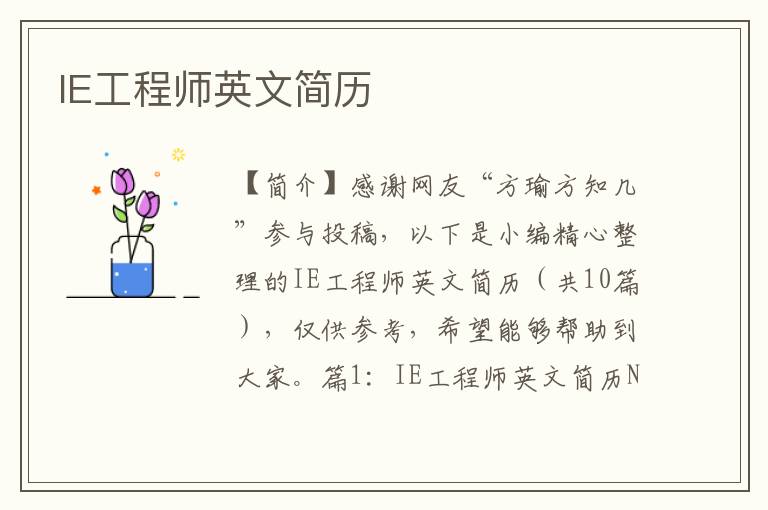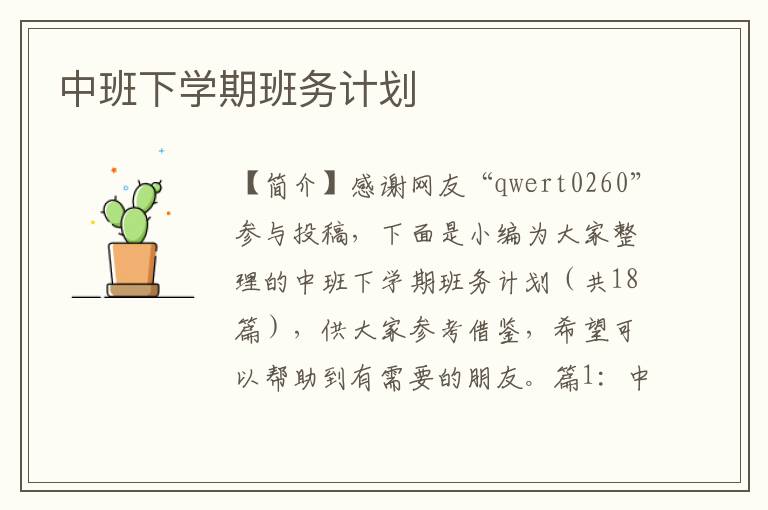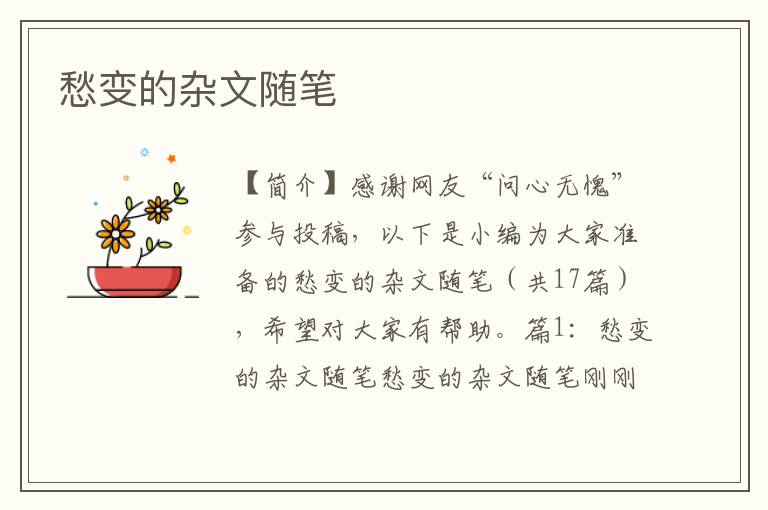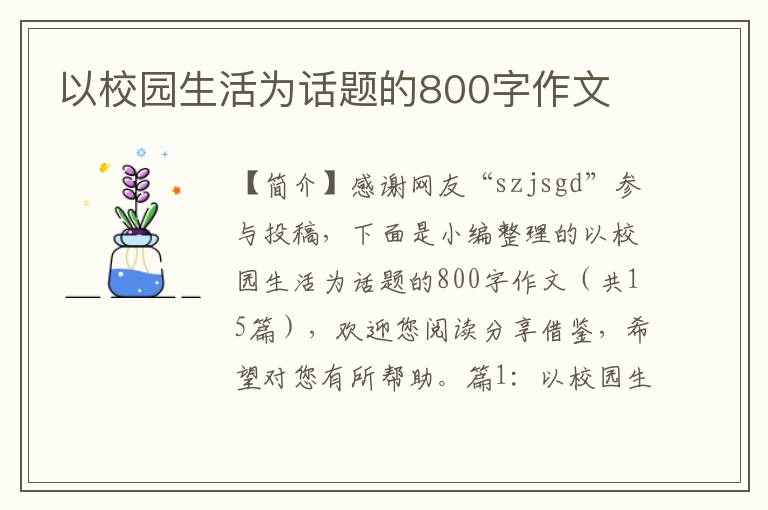CAD高效绘图九不要
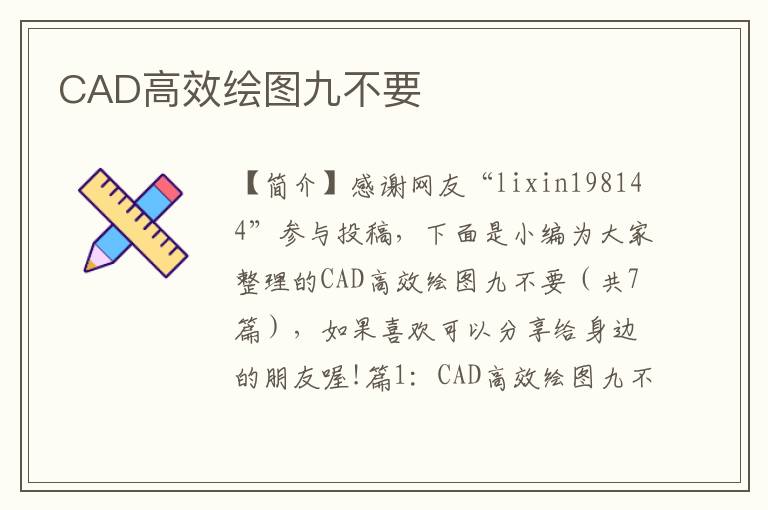
【简介】感谢网友“lixin198144”参与投稿,下面是小编为大家整理的CAD高效绘图九不要(共7篇),如果喜欢可以分享给身边的朋友喔!
篇1:CAD高效绘图九不要
一、我们cad网站独家不要轻易在特性管理器里修改单个线段的线型比例
通常在刚开始绘图的时候,要用到中心线的线型,而初始绘图时很可能线型比例设置的不合适,导致我们看到画出来的线是一条实线而不是中心线,LTSCALE改变的线型比例是整个图形里所有线段的线型比例,而在选中对象后在特性管理器里修改的线型比例是仅对所选线型起作用的线型比例。如果单个图元的线型比例改变了,那么这个图元的线型的真实比例就是LTSCALE比例与单个对象比例因子的乘积了。比如,某个对象在特性管理器里的线型比例是10,而LTSCALE的参数为5,那么这个对象的线型比例应该是50。
二、不要轻易对单个图元强行修改其特性
要把图层中的几个设置通常都默认为随层(包括线型、颜色、线宽),以便于以后对图形修改方便,若有必要可以建立新的图层,不要强行赋予对象线型、颜色、线宽。
三、不要轻易在对象工具栏里强行付给单个对象线宽
如果确实需要宽线可以用PLINE命令创建带宽度的线型。打印出图时各种类型的线宽,用打印样式表ctb文件根据颜色来区分就很方便了。
四、创建图块的时候不要轻易要把对象放在“0”层以外的图层上
把对象放在“0”层的好处是,在插入图块的时候,这个图块的属性会根据我们插入的图层的属性改变而改变,以便于我们可以对图层的冻结操作以及以后根据颜色打印时方便,
五、尽量少用SPLINE命令创建线段
虽然这种线型创建出来的线型比较圆滑,但是到修改的时候往往比较麻烦,比如有时在对这种线段使用剪切(TRIM)和延伸(EXTEND)命令时不能使用。
六、不要轻易炸开(EXPLODE)尺寸标注对象,也不要轻易单独更改里边的尺寸数字
要把整个尺寸标注做为一个对象处理,这样的话,可以对尺寸标注很容易的自动修改,还可以对尺寸标注使用剪切(TRIM)和延伸(EXTEND)命令,尺寸标注会自动修改尺寸标注数字的大小。
七、不要轻易使用多行文字
在需要文字注释的时候,如果文字比较少而不是那种写说明的文字,最好用单行文字,如果有大量的文字描述就要用多行文字,这些都有利于以后修改。因为如果在很多处用了多行文字的话,对于修改文字的格式和大小不利,因为不能用格式刷(MATCHPROP)匹配,而单行文字恰恰可以很好的使用。
八、尽量不要画重线
在天正建筑二里就会经常有重线生成,因此在天正建筑二里增加了一个消重线的命令。但是如果必须要重线的话,那么这两根线一定也不会在同一个图层上。
九、不要轻易分解图块
如果确实需要修改图块的话,那么就对图块重定
篇2:CAD绘图个人简历
CAD绘图个人简历模板
以下这份CAD绘图个人简历模板是由本站简历频道为您呈现
姓名: yjbYs 年龄:
地址: 东莞 国籍: 中国
婚姻状况: 未婚 民族: 汉族
身高: 166 cm 体重: 52 kg
求职意向
人才类型: 普通求职
应聘职位: 工程/机械绘图员:CAD绘图员,工程/机械绘图员:
工作年限: 职称: 无职称
求职类型: 均可 可到职日期: 随时
月薪要求: 希望工作地区: 广州,东莞,佛山
工作履历
东莞市钜盛鞋业有限公司 起止年月: -08-01
公司性质: 私营企业所属行业:贸易/消费/制造/营运
担任职位: 员工
工作描述: 负责流水线上的某个岗位
工作要认真,要注意安全、刻苦耐劳,听从调遣。
离职原因: 回校上课
教育背景
毕业院校: 广州航海高等专科学校
最高学历: 大专获得学位: 毕业日期: -06-01
专 业 一: 计算机辅助设计与制造 专 业 二:
起始年月 终止年月 学校(机构) 所学专业 获得证书 证书编号
-09-01 2010-06-01 广州航海高等专科学校 计算机辅助设计与制造 CAD中级证 -
语言能力
外语: 英语良好 粤语水平: 优秀
第二外语: 国语水平: 良好
自我评价
个人能力:熟悉AutoCAD、Pro/Engineer、UG等设计软件,office办公软件;
会MasterCAM制造软件;有一定的机械工艺设计能力及模具设计的`基础。
实践能力:4月,在校对电焊、车工、钳工的学习,总评为良好;在校学习期间,也进行
过计算机绘图实训、模具课程设计与机械零件设计实训,总评良好。
篇3:CAD绘图个人简历
基本信息
姓名 何先生
目前所在: 广州 年 龄: 33
户口所在: 广州 国 籍: 中国
婚姻状况: 已婚 民 族: 汉族
身 高: 165 cm
体 重: 62 kg
求职意向
人才类型: 普通求职
应聘职位: 室内外装潢/软装设计,建筑制图,家具/家居用品设计
工作年限: 5 职 称: 无职称
求职类型: 全职 可到职日期: 一个月
月薪要求: 4500~6499元 希望工作地区: 广东省,北京,天津
工作经历
**公司 起止年月:2007-05 ~ 至今
公司性质: 民营企业 所属行业:家居/室内设计/装潢
担任职位: CAD绘图
工作描述: 根据设计师的`要求绘制平面,立面和大样图纸!参与了多个星级酒店的施工图绘制!
离职原因:
**公司 起止年月:-09 ~ 2007-04
公司性质: 私营企业 所属行业:家居/室内设计/装潢
担任职位: CAD绘图
工作描述: 主要负责施工图的绘制,有一定的现场施工经验!
离职原因:
**公司 起止年月:-09 ~ 2005-07
公司性质: 民营企业 所属行业:家居/室内设计/装潢
担任职位: CAD绘图
工作描述: 负责施工图的绘制,工作成绩得到老板的肯定!
离职原因:
教育背景
毕业院校: 梅州嘉应学院
最高学历: 大专 获得学位: 毕业日期: 2004-07
专 业 一: 装饰装璜 专 业 二:
起始年月 终止年月 学校(机构) 所学专业 获得证书 证书编号
2004-04 2004-06 风信子公司 绘图员
语言能力
外语: 英语 一般 粤语水平: 良好
其它外语能力:
国语水平: 良好
工作能力及其他专长
本人来自农村,能吃苦,对工作认真、负责;能熟练操作AUTOCAD;工作两年多时间,主要负责施工图的绘制,对PHOTSHOP7.0、3DMAX有一定的掌握!参与过大型办公楼、豪华别墅、样板房等的装修!
自我评价
本人毕业于梅州嘉应学院,所学专业是装饰装璜;学习期间获得两次奖学金,曾为梅州博物馆测绘客家围屋。本人性格内向,对工作专心投入,能按要求完成工作。
篇4:cad绘图技巧
各位是怎样提高运用autocad的操作速度和画图的效率的?
我画图的速度可能比不上网上各位高手,但在我认识的人群中还没有一位能超过我,我认为提高画图速度的关键不在于电脑操作的速度而在于电脑(软件)应用的程度。我几乎不用快捷键,除了输入数据和文字外就不再按键盘。我认为提高画图效率的途径有:
1. 首先,心态要好。也即,要主动去画,而不是被动地为完成任务去画。
2. 对专业必须要熟悉。一些老工程师尽管电脑不怎么样,但效率有时也很高,甚至超过电脑操作非常熟练的年轻人。
3. 不要马上画图而要先构思。工程设计一般都有参考图或技术设计图或方案设计图,凭空画图的可能性是绝小的。那么,不要接到任务就上机画,先花半天一天甚至几天时间去看图,去构思。磨刀不误砍柴功!
4.正确画图,这就是严格按1:1实际画图。很有一些人认为,这么画图太慢,马虎才能快。初看好像有道理,其实不然,我们画的是工程图,我敢说没有一个工程是不修改的,哪有一张图纸画好后就完工的?如有,应该是太简单的图了。如果开始时严格画图,修改时就十分方便,时间被节约下来。
5. 对软件要研究透。就说AutoCAD吧,会用的人满街都是,但深入研究的人凤毛麟角。画一个对象有数种方法,你用的是最简单最快捷的吗?
6. 适当自己做点二次开发。这要求是高了点,但如果你去做了,会大大提高你的工作效率。这效率的来源是:a.二次开发的软件;b.开发后你对原软件的了解深了,掌握的技巧就多。
7. 养成好的习惯。一般来说,符合自己习惯的方法是最好的方法。但,如果当初你学的是最简便的方法并养成了好的习惯不是更好吗?我经常遇到这样一件事提醒初学者,一般在学校就学了一点,毕业到单位后认为不需要正规培训,边干边学,结果师兄怎样画他也怎样画,慢慢地养成坏习惯。习惯养成了再改谈何容易!
总之,我的方法看起来正好与一般的方法相反,但确实给我带来高效率。信不信由你!
保证cad操作的流畅是关键的关键。
cad操作犹如弹琴,写字,关键在于一气呵成。
要达到这个目标,对要做的事情要有个总提的布局,对做图所用的命令,顺序做到心中有数。
个人观点:
1、对Acad的常用命令一定要熟悉,通过键盘输入命令(简化命令)比工具条和菜单要快得多。
2、构建图库。把经常需重复调用的图形做成块,构建自己的图库
3、编写或下载一些Lisp程序,实现参数化绘图。
4、使用天正、探索者等结构软件。
适用于自己的方法总是最好的。
我认为:
1.使用命令行简写,甚至不惜修改PGP文件;否则左手太空闲了
2.调整选择框大小,适合你自己;
3.定义适合自己的自动捕捉。
4.注意鼠标的行程,使用鼠标行程短的方法达到目的
鼠标加快捷键,应该是不错的选择。
可以修改AutoCADSupport下的acad.pgp文件,将里面的常用的命令改成自己喜欢的快捷键,eg,CAD默认的COPY 命令是CO或CP 你可以直接修改为C;也可以添加一些命令,象MIRRTEXT命令可以自己编辑为
MM, MIRRTEXT
画图如果想快:
1、首先脑思维要快,清楚自己下一步要干什么,做出来的动作目的性要强。想zoom这样的动作不做功的动作尽量少做。并且做出来的东西尽量一次性准确到位,以免后悔又涂改。
2、常用命令可以在supportacad.pgp更改快捷键,如c,*circle不常用改成copy,快捷键尽量靠左手。如cc,*circle。co,*copy这样的命令不要删除,只增加即可,以供他人使用。
3、把截面上的快捷键图标删掉。以减少鼠标的运动轨迹,尽量用左手输入快捷键。
见过几个人画图,不使用特征点捕捉,看着差不多就行了,好像这样快。
但是,以后标注、修改都很麻烦,速度就下来了。
结构师画图,不应该有随意画的线。
比例是AutoCAD中的一个很重要的概念,本论坛有关AutoCAD的比例概念已有很多介绍,只不过没有系统总结,最近有几个帖子又谈到这个问题,所以,我想就AutoCAD的比例概念专门发个话题分几帖做个系统介绍。错误之处敬请指正。
一、绘图比例
我们习惯称AutoCAD为1:1绘图,这1:1应该算是比例的概念,但实际上AutoCAD没有什么1:n绘图的说法。我们也先别说输入100就是100mm,严格来说,我们输入的是100个图形单位,因为我们使用的是公制,公制的1个图形单位在AutoCAD中便是1mm。绘图就是按设定的图形单位,按实物实际绘图,1m长度的线你就输入1000,而不要因为图纸比例是1:100就输入1000/100=10。这样,AutoCAD绘图实际是没有绘图比例这个概念的。
二、打印比例
实际工程中不可能实物多大就画多大的图纸,也就是说电脑内的AutoCAD图形文件它还不是图纸,而仅仅是个图形电子文件,要把它变成实实在在的物理图纸就需要1:n打印出图。1:100打印,就是把100mm长的一条线打印成1mm长,换句话说,如果电子文件上1000mm长的线通过打印,到图纸上是20mm的话,那就叫做1:50打印出图(1000/20=50)。
正因为这样,用AutoCAD绘图,我们最好把图纸比例理解为打印出图比例更为贴切。
三、实物没有比例,非实物才有比例
既然AutoCAD是实物多大就画多大,那实物实际就没有比例。
可是,非实物性图纸信息,如文字、尺寸标注、符号性图形。原本是没有什么比例之说的,AutoCAD中反倒有比例了,为什么?因为,电子文件打印成物理图纸时用1:n缩放打印,图上所有对象一视同仁都得缩放。这样,物理图纸上5mm高的文字,当打印比例为1:100时,在AutoCAD电子文件上就非要设成500mm,以便500/100=5。也即,在绘图过程中,非实物性内容必须要考虑图纸比例。
这里引出一个概念:因为要缩小n倍打印,原本无比例的对象要预先放大n倍。
订正:
上面关于单位有错误概念,应该是dwg文件只有图形单位,不存在什么公制是一个图形单位=1毫米,所有毫米、米、英寸这些单位都是打印时设置的,也即:单位是打印出来的,没打印前,只是图形单位。
四、尺寸标注样式中的比例
尺寸标注全局比例因子,即系统变量DIMSCALE
测量单位比例因子,即系统变量DIMLFAC
分数高度比例因子,即系统变量DIMTFAC
先讲测量单位比例因子,见下图,
图中DIMLFAC=1,这是缺省设置值。如果我们把图上显示的尺寸值称为尺寸标注值的话,那么:尺寸标注值=实际测量值×测量单位比例因子。
通过上述公式,我们就非常清楚,如果在一张图上要画不同比例的图并且不使用图纸空间的话,我们就得把某些图形人为缩放,比如在1:100的主比例图上要画1:25的放大图,我们就需要把这部分图形放大4倍,1000的长度成了4000,尺寸标注出来也是4000,而我们不希望标成4000,而是仍要它标成1000,也就是说,实际测量值=4000,尺寸标注值=1000,显然这时的测量单位比例因子DIMLFAC=1/4=0.25。
任便讲一下,不用这个系统变量,而是用输入数据或打碎后编辑数据的方法我认为是不可取的。
五、视口比例
这个视口是指在图纸空间上开的视口,初学者对图纸空间的概念不是很强,先就图纸空间概念用比喻来说明一下。
你在一张纸上写些文字画些图形,然后再把一张白纸盖在上面,结果什么也看不见。
在这张白纸上开个小方孔,你就看到下面那张纸上的一部分。
拉开这二张纸的距离,你看到的东西越来越多,也越来越小。
底下那张纸称为“模型空间”,上面那张纸称为“图纸空间”,那个小方孔称为“视口”。二张纸的距离用zoom设置,便是视口比例。
注意,小方孔只是为了让你看看,因为方孔上粘了张透明纸,所以,在上面那张纸上不能修改下面纸上的内容。
把小方孔上的透明纸掀开,便成了一个真正的孔,你可以拿笔伸过这个小方孔去改下面纸上的东西了,这叫“激活视口”。
一个小孔能够看到下面那张纸上所有内容,这便是一张小小的图纸能够画整幢大厦,只要调整二张纸的距离,那么,把图框画在上面的纸上,管他下面是多大的东西,总能装进。
距离太大,你想要清楚地看看局部的,那再开一个小小孔,当然要把那张纸剪开,使得小小孔能贴近些(ACAD不需要“剪开”),这便能在一张图上表现不同的比例。
因为有可以表现不同比例这个作用,所以中文版把图纸空间又称为“布局”。
很显然,有了这个功能,在一张图上画不同比例的图形,就不再需要人为缩放图形了,所有对象都是1:1画了。
用图纸空间出图,自然打印比例是1:1了(理论上你也可以1:2打印,问题是没有人会这么去自找麻烦的),这样,视口比例与打印比例毫无关系,而是与图纸比例有关,既然与图纸比例有关,那不同的比例就要开不同的视口,设置不同的视口比例。
为了方便理解,我们可以用一句通俗的说法:用模型空间出图靠打印机来调整图纸比例,用图纸空间则由AutoCAD先调整好比例后打印,不必依赖打印机了。
上帖中有这么一句话:“在一张图上不管有多少比例,其尺寸标注全局比例因子DIMSCALE只有一个。” 这是在模型空间出图,到了这里,我们是用图纸空间出图了,这句话就不对了,在一张图上有不同的比例时,实际上就是相当于以不同的比例从模型空间“打印”到图纸空间,这样,这个DIMSCALE就不是相同的,所幸这时已经有了视口比例,这个“打印”比例已经有了,所以干脆不要用户去用那个DIMSCALE,免得引起混乱,于是在尺寸标注样式中DIMSCALE=0(不设),
DIMSCALE不要设,又没有人为缩放,DIMLFAC始终等于1.0,这样,不管图上有多少不同的比例,尺寸标注样式就只要一个。
六、尺寸标注方面的技巧
说到这,尺寸标注样式的设置和标注应该没什么问题了,接着讲一点技巧。
1。标注本身的技巧
(1),把尺寸标注样式中的各参数设置成实际图纸(物理图纸)上的规格,这样,当用于不同比例时,只要重新设置全局比例因子DIMSCALE一项,作为模板文件dwt,不妨就把DIMSCALE设成1.0,并且就设置一个样式就够了,当需要增加样式时(因为测量单位比例不同),新建样式是以当前样式为母本的。
(2),标注文字,线条的样式最好设成随层,这样,如果把尺寸标注都归到一个图层内的话,颜色就可以由图层来决定了,这主要用于图纸的交流,在没有统一的标准的情况下,便于别人修改的设置是最佳的。
2。利用尺寸标注在绘图中的技巧
(1),边画图边标注
手工画图是把尺寸标注纯粹作为图纸说明来处理的,往往把图画得八九不离十了再标注尺寸。但用AutoCAD画图可不必这样,AutoCAD的尺寸是自动获得的,它是严格按测量出来的值标注的,针对这一特点,宜采用边画图边标尺寸之方法,这样做会带来二个好处,一是起到校对作用,二是可以让尺寸标注先占据应该占据的位置。
(2),标注错了不要删除重标
所谓标注错了是指标注出来的尺寸值不对,也就是图形画错了,我们要注意的是,这是图形错误不是标注错误,所以没必要把已经标上去的尺寸删除等图形修改后再标,而是直接修改图形,如果用变形命令则尺寸当场就跟着修改好,用其他方法修改图形,用界标则也很容易把尺寸跟着修改。
(3),利用尺寸标注决定图纸比例特别是放大比例
我们已经知道,尺寸标注是非实物性对象。打印出来的图上其文字大小、箭头大小与图纸比例是无关的。这样,实物性图形与非实物性的尺寸标注就有个匹配问题,从这个相对大小就能大致看出图纸该要的比例。当然,决定图纸比例还有其他方面的要素,但图纸匹配毕竟是个重要因素,特别是在一张图上的局部放大图的比例决定时很起作用。
AutoCAD的图块是个十分简单的问题,我们人人都会碰到图块,也人人会制作图块。
正因为简单,就容易被忽视,由图块引起的问题也多。
制作和使用图块是提高绘图效率的有效途径,运用好坏直接影响到绘图速度,从这个意义上讲,彻底搞清楚图块概念,精心制作图块,合理使用图块,是提高工作效率的很实用很实在的一步。
应网友要求,我在这里想系统谈谈AutoCAD的图块问题,按老规矩分帖进行,以降低看官的疲劳。
一、三个基本命令
要述说图块,三个基本命令必须要先熟悉:
BLOCK----创建图块命令
INSERT---插入图块命令
WBLOCK---输出图块命令
呵呵,这三个命令谁不知道呀?太简单了吧。不错,它们就是个普通的命令,分别是“制作”、“使用”、“贮存”。但是,是否真正理解了呢?我多次听过和看过,“用WBLOCK制作图块”的说法,还有,为什么用WBLOCK也能达到清理图纸垃圾的目的?甚至其效果比专门的清理命令purge要好得多。
二、什么是图块
提这个问题是因为INSERT不仅能插入图块,也能插入dwg图形文件,并且,实际使用中可能插入dwg文件更多。
BLOCK原意就是个块,它就是把几个对象并在一起。我们现实生活中也经常这么做,比如,汽车的轮子由许多零件组成,但对汽车来说,它就是一个零件,电脑硬盘也是由很多零件组成,但对大多数人来说,它就是一个东西,不需要再细分。
不管是什么专业的图纸,上面总会有一些永远或多数情况下搭配在一起不需要拆分的由多个对象组成的块,正因为这样,几乎所有CAD软件都会提供这么一个功能--创建和调用这样的组件。
回到AutoCAD,根据上面的说法,意味着什么呢?所谓图块BLOCK仅仅是几个对象的集合,它没有诸如文字样式、尺寸标注样式以及你相应设置的某些环境。
这也就是说,图块是最干净的,它只有对象之数据。
图块只是个块,也就是个特殊的对象,它当然不能单独存在,必须附在dwg文件上。这也就是说,图块只对当前图纸起作用。
三、图块的三大要素
不管是什么样的图块,它总包含三个主要的要素:
1。名称
2。内容
3。插入基准点
这三个都很好理解,但应用中很有讲究。图块名称,只要系统允许的字符都可以,但是,一不能重名,二要人如其名。图块插入INSERT命令一直都不直观,一个图块名它到底是个什么样的形状呢?插入时看不出,我起个a作一个圆的图块,别人也起个a名画的是方框,这个a本身就不能代表什么,插入时又看不出形状,这样在使用中就很不方便。
于是,就引出这么个观点:
1。图块名要统一
2。图块名要尽量能代表其内容
3。同一个图块插入点要一致,插入点要选插入时最方便的点
如何巧妙使用AutoCAD
1、 十字光标尺寸改变
---- 工程图绘制时,要按投影规律绘图。为了便于“长对正,高平齐,宽相等”,绘图时,可调整十字光标尺寸。即用options命令或选择下拉菜单 Tools(工具)/ Options(系统配置),打开Options 对话框,找到Display(显示)选项卡,通过修改Crosshair Size(十字光标大小)区中的光标与屏幕大小的百分比或拖动滑块,可改变缺省值5%,使绘图窗口十字光标尺寸变大。
2、 画粗实线
---- 技术制图国家标准对机械图样中的线型有规定。用AutoCAD 画粗实线有多种办法,最简便的办法是使用lweight命令。此命令可在命令行直接键入,或选择下拉菜单Format(格式)/Lineweight(线宽),在出现的对话框中,设置所需线宽,缺省线宽为0.25mm,并可用滑块调整屏幕上线宽显示比例,该命令为透明命令。也可单击对象属性工具栏工具图标layers,在图层特性管理对话框中如同设置颜色、线型一样来设置线宽。因此在绘图仪出图时,不用再调整笔宽或线宽。
3、 画曲线
---- 在绘制图样时,经常遇到画截交线、相贯线及其他曲线的问题。手工绘制很麻烦,要找特殊点和一定数量一般点,且连出的曲线误差大。用AutoCAD 2000绘制平面曲线或空间曲线却很容易。
---- 方法一:用Pline命令画2D图形上通过特殊点的折线,经Pedit命令中Fit或Spline曲线拟合,可变成光滑的平面曲线。用3Dpoly命令画3D图形上通过特殊点的折线,经Pedit命令中Spline曲线拟合,可变成光滑的空间曲线。
---- 方法二:用Solids命令创建三维基本实体(长方体、圆柱、圆锥、球等),再经Boolean(布尔)组合运算:交、并、差和干涉等获得各种复杂实体,然后利用下拉菜单View(视图)/3D Viewpoint(三维视点),选择不同视点来产生标准视图,得到曲线的不同视图投影。
4、 控制实体显示
---- AutoCAD 2000 常用键盘输入三个系统变量控制实体的显示。
ISOLINES:缺省时实体以线框方式显示,实体上每个曲面以分格线的形式表述。分格线数目由该系统变量控制,有效值为0―2047,初始值为4。分格线数值越大,实体越易于观察,但是等待显示时间加长。
DISPSILH:该变量控制实体轮廓边的显示,取值0或1,缺省值为0,不显示轮廓边,设置为1,则显示轮廓边。
FACETRES:该变量调节经HIDE(消隐)、SHADE(着色)、RENDER(渲染)后的实体的平滑度,有效值为0.01―10.0,缺省值为0.5。其值越大,显示越光滑,但执行HIDE、SHADE、RENDER命令时等待显示时间加长。通常在进行最终输出时,才增大其值。
5、 同时打开多个图形文件
---- 绘图过程中,用户需要同时观察多个图形文件,AutoCAD 2000提供了在一个窗口中同时打开多个图形文件的功能(见图5)。选择下拉菜单Window(窗口)并选择重叠、水平或垂直排列图形文件即可。还提供了一个图形文件中的图形可直接用鼠标拖到另一个图形文件中, 极大地方便了设计工作。
6、 修改图形属性
---- 绘图中,利用特性窗口,可容易方便地修改图形中某一对象的属性。用properties命令或选择下拉菜单 Tools(工具)/ Properties(特性),也可用热键Ctrl+1,打开Properties 对话框,按表选择修改项修改。
7、 设计中心管理
---- 用AutoCAD 2000进行设计工作, 借助全新的设计中心管理, 可方便地进行预览、选择、查找、利用已有的全部设计成果,即可从你的已有文件、局域网甚至互联网上获得所需的图形图像资源放到设计中心或直接拖至当前图形。可用adcenter命令或选择下拉菜单 Tools(工具)/ AutoCAD DesignCenter(AutoCAD设计中心),也可用热键Ctrl+1,打开设计中心管理窗口。
---- AutoCAD 2000不但提供了object ARX,具有面向对象特征的C++应用程序编程接口,还提供了Microsoft Visual Basic for Applications (VBA),可使开发人员用来开发相应模块,以定制和扩充AutoCAD功能。(请参阅AutoCAD帮助中的 ActiveX and VBA Developer’s Guide)。并比Autocad R14具有更强的三维造型、编辑修改功能和网络功能。
篇5:cad绘图心得
AUTIOCAD的绘图基本如同以下步骤:
1、绘图前先建好图层在此就不对图层作解释了,在画图之前,首先把基本的图层设置好(包括颜色、线型、线粗的设置),如轮廓线、标注、文字可分别建立相应的图层,其它图层刚根据需要设置。
2、建好图层后,设置基本的文字与标注样式文字与标注样式的设置一是方便绘图,二是便于以后修改。标注样式也可等图画好后在标注前设置,文字样式最好设成宋体或仿宋,这样便于在不同的机子上打开能保证文字正确显示。
3、线型的挡配(包括颜色、粗细、形式)一幅图假如线一样粗,打印出来就没有层次感,让人看了费神。如轮廓线可设为或或,标注可设为,这样才能较好的把轮廓与标注区分开来。
我自己总结的经验和方法:
1、循序渐进整个学习过程应采用循序渐进的方式,先了解计算机绘图的基本知识,如相对直角坐标和相对极坐标等,使自己能由浅入深,由简到繁地掌握AutoCAD的使用技术。
2、学以致用在学习AutoCAD时始终要与实际应用相结合,不要把主要精力花费在各个命令孤立地学习上;要把学以致用的原则贯穿整个学习过程,以使自己对绘图命令有深刻和形象的理解,有利于培养自己应用AutoCAD独立完成绘图的能力。
3、熟能生巧配套的强迫自己做几个综合实例,分别详细地进行图形的绘制,使自己可以从全局的角度掌握整个绘图过程,力争使自己学习完AutoCAD课之后就可以投身到实际的使用中去。掌握技巧
方法:
1、常见问题要弄懂
同样画一张图,有的同学画的大小适中,有的同学画的图形就很小,甚至看不见。经过学习后了解这是因为绘图区域界限的设定操作没有做,或虽用LIMITS命令进行了设定,但忘记了用ZOOM命令中的ALL选项对绘图区重新进行规整。绘图区域的设定是根据实际的绘图需要来进行的。有时用线型名称为“HIDDEN”的线型画线段,但发现画出的线段看上去像是实线,这是“线型比例”不合适引起的,也就是说“线型比例”太大,也可能是太小。解决问题的办法是将线型管理器对话框打开,修改其“全局比例因子”至合适的数值即可。在进行尺寸标注以后,有时发现不能看到所标注的尺寸文本,这是什么原因引起的这是因为尺寸标注的整体比例因子设置得太小,将尺寸标注方式对话框打开,修改其数值变大即可。
2、有比较,才有鉴别
容易混淆的命令,要注意使自己弄清它们之间的区别。如ZOOM和SCALE,PAN和MOVE,DIVIDE和MEASURE等等。
3、层次要分明
图层就像是透明的覆盖图,运用它可以很好地组织不同类型的图形信息。学习过程中,我的同学图省事,直接从对象特性工具栏的下拉列表框中选取颜色,线型和线宽等实体信息,这很不好,使得处理图形中的信息不那么容易,要特别注意纠正自己的这一不好习惯。严格做到层次分明,规范作图。我的体会是:养成良好的习惯,受益匪浅。
4、粗细要清楚
使用线宽,可以用粗线和细线清楚地展现出部件的截面,标高的深度,尺寸线以及不同的对象厚度。
篇6:cad绘图心得
CAD可以绘制机械、建筑、航空、石油等多方面的二维平面图形和三维立体图形等等,它的使用性是非常之广泛的。我们在绘制图形的时候要注意线条的宽度,字体的美观、尺寸也相当准确,在命令提示行里输入多少就是多少,方便简洁。我们计算机上打开CAD软件,我们就能看到CAD窗口,他有菜单栏,工具栏,命令栏和画图区,在菜单栏中有和一般软件基本相同的菜单按钮;在工具栏中有我们常用的工具,有些不常用的工具若要用到,我们可以右击工具栏的空白处,会弹出CAD和自定义选项,我们单击CAD选项就可以添加我们所需要的工具;命令栏对我们画图特别重要,它可以提示我们一些画图的操作;画图区不明思议就是我们制图的地方。
用CAD画图,打开对象捕捉就能把有特征的点标出来,但是很多时候要适时地使用。CAD中尺寸标注也很快捷,两个点一拉,左键一点就完成一个标注,不用画箭头,不用标文字,只要自己设计好标注格式,计算机就能按要求标出来。CAD中的标注很好,因为我们在机械中经常会做标注图形的尺寸,但是有些尺寸不太好人为的标注,另外人为标注存在一定的误差,而CAD中的标注可以简单方便准确的解决了标注这个问题。CAD制图和手工制图相对比,CAD制图比较方便快捷,做出的'图形比较准确,美观。另一方面,CAD制图修改比较方便而且不像手工那样修改后图纸不整洁美观。在机械制图中对线的类型和线的宽度都有要求,这个在手工制图中比较繁琐而在CAD中比较方便。总而言之,在学习CAD的过程中我收获不少,不仅学会了老师所教的内容也学会怎样学习CAD中其他功能的方法。
篇7:cad绘图心得
在经过一个学期的学习autocad的这段时间里,我对cad的应用有一个较全面的了解。同时也掌握了cad制图的一些方法与技巧,下面就个人绘图的心得谈谈。
一、画图的基本常识比方说画一个圆,你首先得知道画圆的图标在哪里,或是快捷键是什么,这是绘图前需了解的。所以刚入门时候我就尝试逐个的试一试,了解一下绘图的基本命令。
二、掌握快捷命令、提高绘图速度在熟悉了每个图标后,对一些常用或不常用的的命令应掌握其快捷键,前期可能有点慢。但你用一段时间后,绘图的速度就会显著的提高。三、对各种参数进行设置、提高绘图的水平与质量掌握了画图的基本方法,这还不够,因为同一幅图可能形式一样,但图层设置(后面详述)和色彩的搭配与线型的设置不同,给人的感觉与打印出来的效果是截然不同的。所以接下来该掌握的首先是图层的设置,线型、文字及标注样式的设置,怎样设置能使图形在cad上看起来好看,打印出来质量高,这需要反复的画,然后打印出来,不断的总结经验。
四、养成绘图的良好习惯当我掌握基本的绘图命令后,老师就常常强调应该在以后的绘图过程当中就应养成良好的习惯,这对提前绘图速度与绘图的质量非常关键、同时也利于我们的图能很好的拿来与人交流,特别是对需要一个团队协作才能完成的图显得尤为重要。autiocad的绘图基本如同以下步骤:
1、绘图前先建好图层在此就不对图层作解释了,在画图之前,首先把基本的图层设置好(包括颜色、线型、线粗的设置),如轮廓线、标注、文字可分别建立相应的图层,其它图层刚根据需要设置。
2、建好图层后,设置基本的文字与标注样式文字与标注样式的设置一是方便绘图,二是便于以后修改。标注样式也可等图画好后在标注前设置,文字样式最好设成宋体或仿宋,这样便于在不同的机子上打开能保证文字正确显示。
3、线型的挡配(包括颜色、粗细、形式)一幅图假如线一样粗,打印出来就没有层次感,让人看了费神。